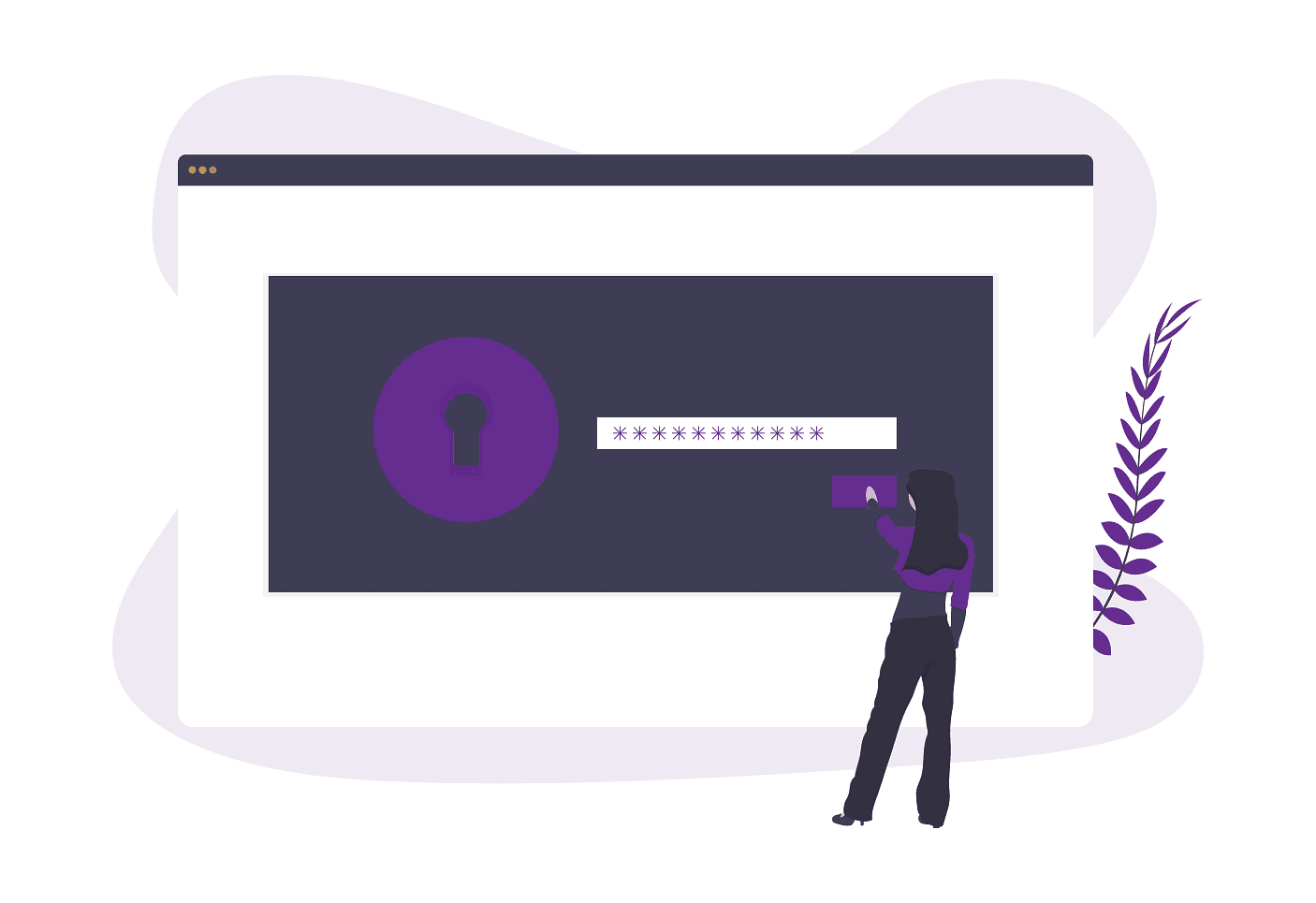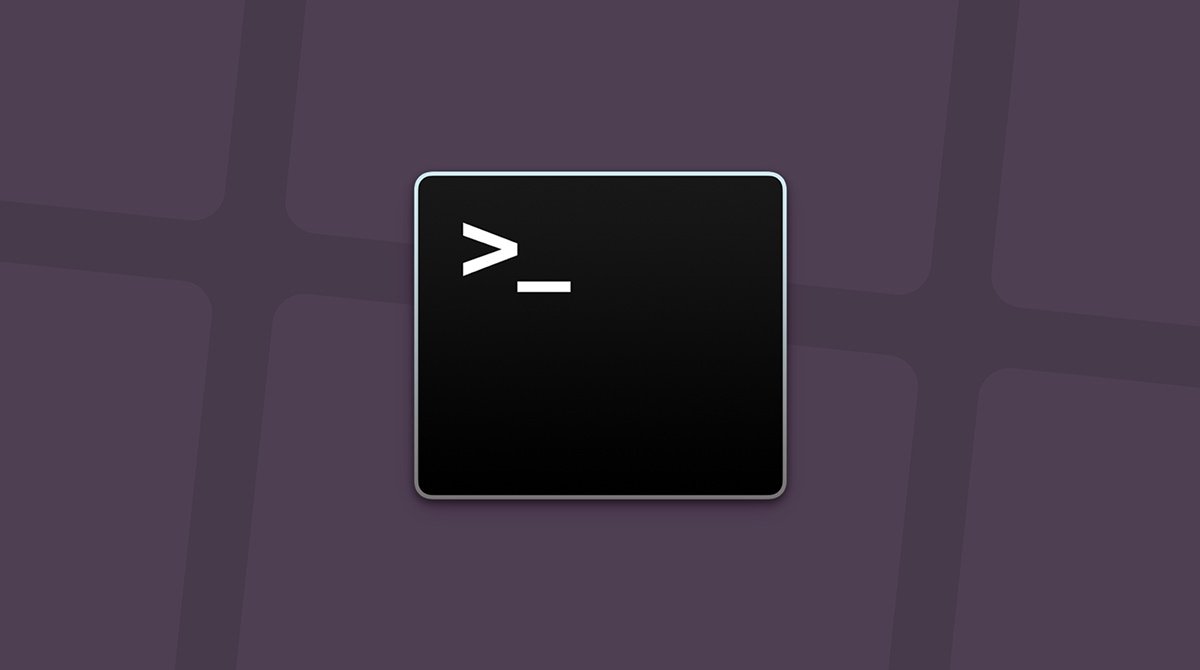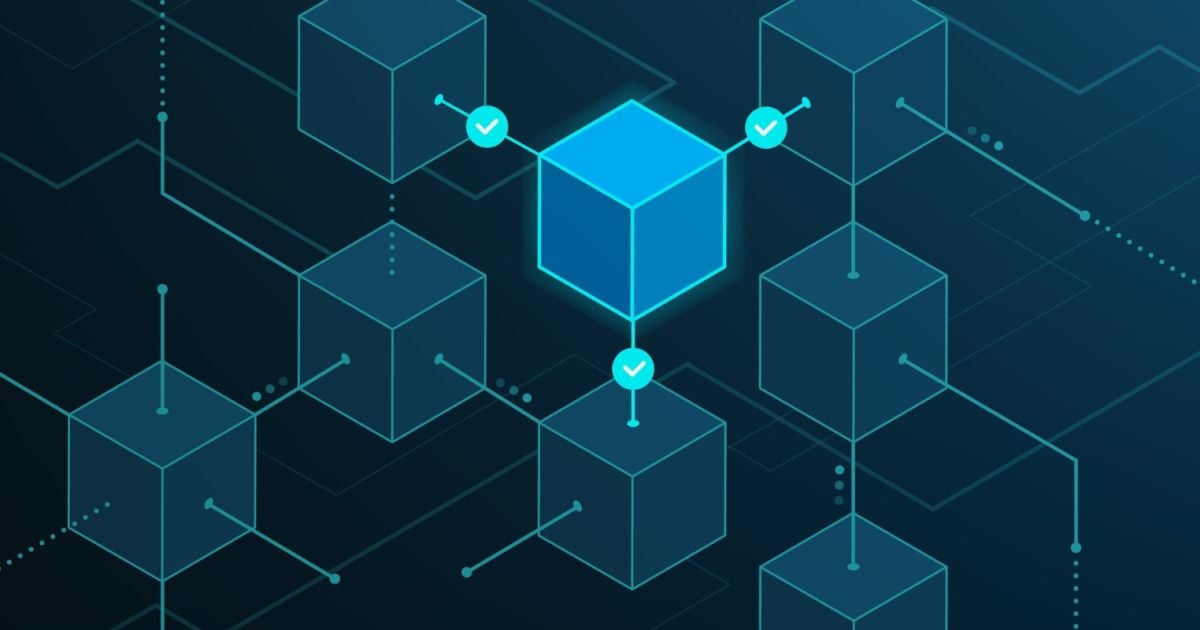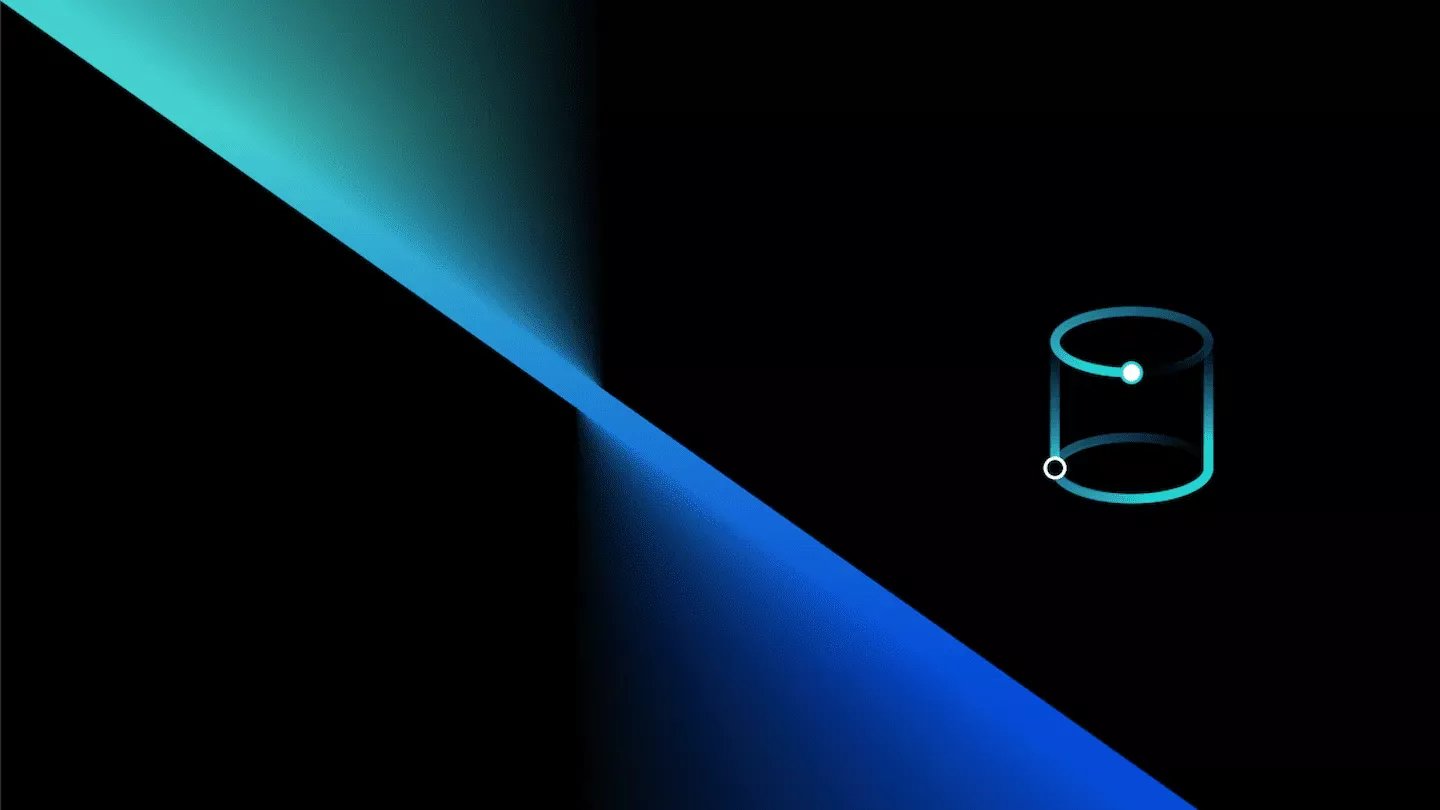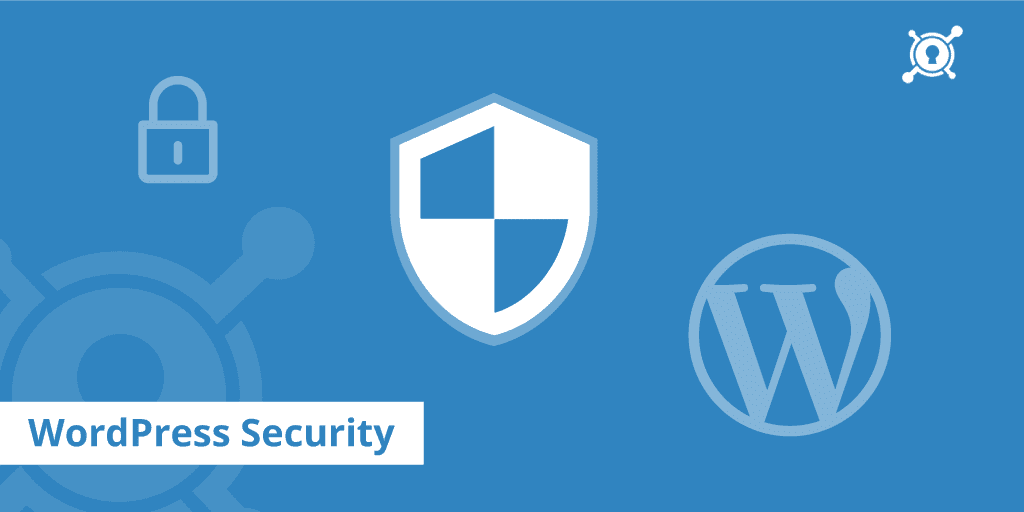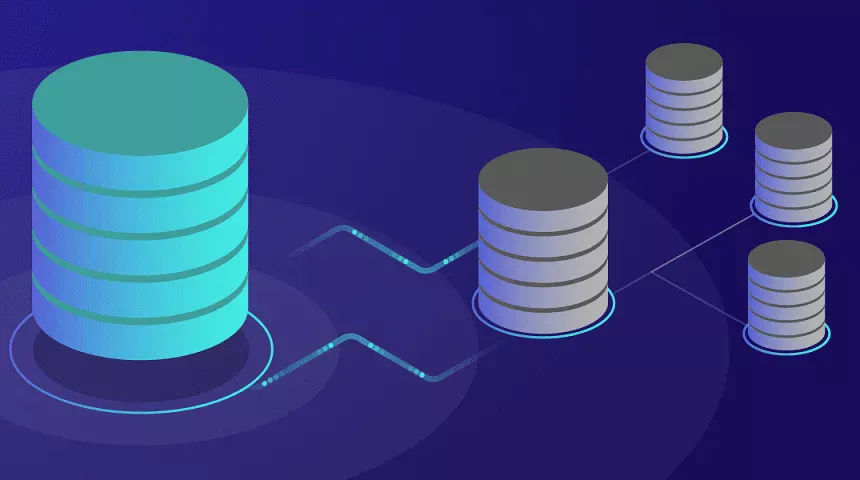In this Quick Guide, we’ll walk you through how to reset WordPress password using phpMyAdmin, is found in most webhosting cPanel. To reset WordPress passwords from phpMyAdmin is simple (it takes less than a minute front-to-back) and it’s a very useful and proven trick to know—one we use at least a couple times every single month in our work with our clients.
Why Reset WordPress Admin Password from cPanel is Useful?
Why would you want to know how to do this? There are at least three relatively common states where you find yourself with cPanel access to a site, but not WordPress admin access.
They are:
- The admin user is registered to an email address (such as a previous developer) that your client no longer controls.
- Your client has lost the admin user’s password, and the “Lost your password?” emails aren’t sending correctly because of a server mail configuration problem.
- Your client can’t remember the admin user’s username.
In each case, you need to access the WordPress database directly—most commonly with cPanel and phpMyAdmin. Here’s you’ll quickly be able to change WP passwords in phpMyAdmin.
How to Reset WordPress Password from phpMyAdmin?
Resetting WordPress password from cPanel is pretty simple. You’ll need to make sure you have:
- Web Hosting that’s running the cPanel software itself.
- The phpMyAdmin program within cPanel to view and manage your WordPress database.
- The password to the hosting account.
If you’ve got those details, here are the steps to reset WordPress password from cPanel:
- Log into your hosting account.
- Select cPanel from within your hosting interface.
- Once you’re in your cPanel, scroll down to Databases and select phpMyAdmin.
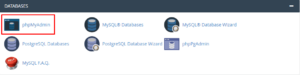
- Select Databases from the top and browser through your WordPress database. (This might get weird if you have multiple sites. If you doubt which database is the right one, your wp-config.php file will help you for sure.)
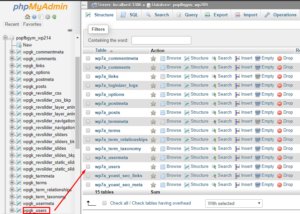
- Once you’ve found the user you want to edit the password for, select Edit or the pencil icon by their name.
- Select and delete the long list of numbers and letters next to user_pass. (This was your old, securely stored, password.)
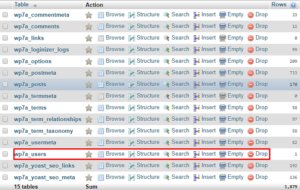
- Type in your new password. (Don’t forget it’s case-sensitive.)
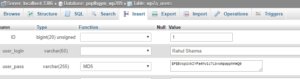
- Click on the dropdown menu on the same line and select MD5. This’ll run the MD5 hashing algorithm on the value we just typed, making it into one that WordPress can work with. Hashing functions are a core part of how passwords are stored securely.
- Click Go on the bottom right of the screen.
And that’s how to reset a WordPress admin password phpMyAdmin!